Payments
This screen displays the payments for the current customer - or if there is no current customer, a Select button allowing you to select a customer.
Note that 'payments' are the payments (or refunds) that are currently currently active, ie not yet Finalised. If you need to look at previously Finalised payments etc, then you use the Customer|Account screen.
It is unusual for this screen to display any transactions because both Payments and Refunds are by default created with status Finalised and thus are moved immediately to the Account screen.

This screen functions like a standard select screen. As well as by date, you can select by:
Type - this can be set to All, Payment or Refund
The item area displays the matching transactions. The column headers are self explanatory. Note that the Description column is always blank. You can click on any column header to sort by that column.
The Items tab displays the line items of the selected transaction, and the details for the selected line item. You can click on any of the column headers except Discount to sort the line items by that column. If you need information on the item fields click here for payments and here for refunds.
The buttons are as follows:
New - create a new Payment or Refund - a confirmation window will appear
Edit - edit the selected transaction
Delete - delete the selected transaction - a confirmation window will appear
Finalise - change the status of the selected transaction to Finalised - a confirmation window will appear. Finalising the transaction locks it from any further changes and moves it the the Customers|Account area
Print - print the selected transaction
Create/Edit Payment
This is the screen used to create and edit customer payments.

The header fields are as follows:
Current Invoice - the amount of the current invoice (in the above screen shot, there isn't one)
Overdue - the customer's current overdue balance
Date - the date on which the payment was created
Amount - the amount of the payment - this is the sum of the line item amounts
Printed - this checkbox will be checked when the payment is printed
Status - is initially set to Finalised, and can also be set to In Progress or On Hold
Previous Balance - the customers balance at the end of the last accounting cycle
Total Balance - the total balance owed by the customer
Notes - any relevant notes
Reference - any appropriate reference number/code
Till - the till into which the money is to be paid
The Items tab allows you to add, delete, view and edit the item items. The pull-down allows you to select the payment type to be one of Cash, Cheque, Credit Card, EFT, Other, or Discount. Note that the last is a 'negative' payment - you can use this payment type to include a discount for the customer.
The table shows the line items - normally there will be only one.
The item detail area changes depend on the payment type. The picture above shows EFT. Its fields are:
Amount - this will default to the amount owed
Cash Out - enter any cash out amount
For Cash it is as follows:
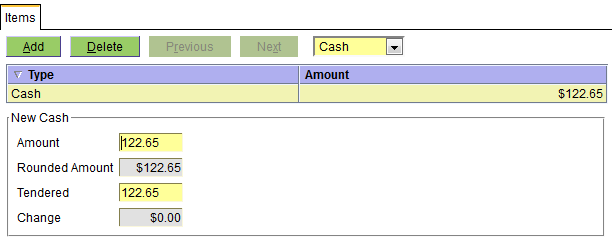
The fields are as follows:
Amount - this will default to the amount owed
Rounded Amount - this is the rounded equivalent of Amount using the minimum cash denomination and rounding mode set for the currency - see Administration|Lookups|Currency
Tendered - the amount tendered
Change - this will be Tendered less Rounded Amount
For Cheque it is as follows:

The fields are as follows:
Amount - this will default to the amount owed
Drawer - the name of the drawer of the cheque
Branch - something that identifies the branch of the bank. For Australian usage this is the BSB (Bank State Branch) number.
Bank - select the bank using the pull-down. The values allowed are set via Administration|Lookups|Bank.
For Credit Card it is as follows:

The fields are as follows:
Amount - this will default to the amount owed
Credit Card - select the credit card using the pull-down. The values allowed are set via Administration|Lookups|Credit Card.
For Other it is as follows:

The fields are as follows:
Amount - this will default to the amount owed
Payment Type - select the payment type using the pull-down. The values allowed are set via Administration|Lookups|Custom Payment Type.
For Discount it is as follows:
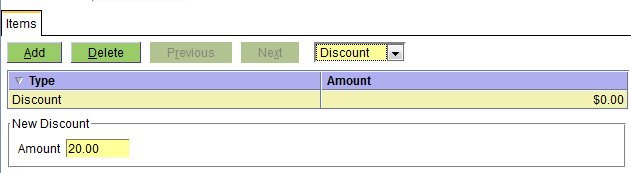
The fields are as follows:
Amount - the discount amount being given
Create/Edit Refund
This is the screen used to create and edit customer refunds.

The header fields are as follows:
Current Invoice - the amount of the current invoice (in the above screen shot, there isn't one)
Overdue - the customer's current overdue balance
Date - the date on which the payment was created
Amount - the amount of the payment - this is the sum of the line item amounts
Printed - this checkbox will be checked when the payment is printed
Status - is initially set to Finalised, and can also be set to In Progress or On Hold
Previous Balance - the customers balance at the end of the last accounting cycle
Total Balance - the total balance owed by the customer
Notes - any relevant notes
Reference - any appropriate reference number/code
Till - the till into which the money is to be paid
The Items tab allows you to add, delete, view and edit the item items. The pull-down allows you to select the payment type to be one of Cash, Cheque, Credit Card, or EFT.
The table shows the line items - normally there will be only one.
The item detail area changes depend on the payment type. The picture above shows EFT. Its fields are:
Amount - this will default to the amount owed to the customer or 0.00 if nothing is owing
For Cash it is as follows:

The fields are as follows:
Amount - this will default to the amount owed to the customer or 0.00 if nothing is owing
Rounded Amount - this is the rounded equivalent of Amount using the minimum cash denomination and rounding mode set for the currency - see Administration|Lookups|Currency
For Cheque it is as follows:
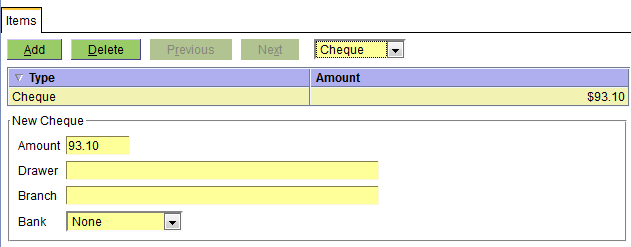
The fields are as follows:
Amount - this will default to the amount owed to the customer or 0.00 if nothing is owing
Drawer - the name of the drawer of the cheque
Branch - something that identifies the branch of the bank. For Australian usage this is the BSB (Bank State Branch) number.
Bank - select the bank using the pull-down. The values allowed are set via Administration|Lookups|Bank.
For Credit Card it is as follows:

The fields are as follows:
Amount - this will default to the amount owed to the customer or 0.00 if nothing is owing
Credit Card - select the credit card using the pull-down. The values allowed are set via Administration|Lookups|Credit Card.
For Other it is as follows:

The fields are as follows:
Amount - this will default to the amount owed to the customer or 0.00 if nothing is owing
Payment Type - select the payment type using the pull-down. The values allowed are set via Administration|Lookups|Custom Payment Type.
For Discount it is as follows:

The fields are as follows:
Amount - the discount amount being refunded
Confirm Delete
When you press the Delete button on the Customers|Payments screen, a confirmation window will appear. Press OK to confirm or Cancel to abort.
Confirm Finalise
When you press the Finalise button on the Customers|Payments screen, a confirmation window will appear. Press OK to confirm or Cancel to abort.
Confirm New
This window allows you to select the type of transaction to be created. Select the required one and press OK, else Cancel to abort. Note that since Payment is the default selection, and OK the default button, you can simply press the Enter key to create a new payment.
